Spreadsheet Design:
Logical Tests
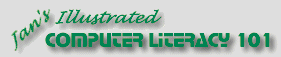
Did you want Working with Numbers: 2007,2010,2013,2016 or
español![]()
|
|
Spreadsheet Design:
|
|
||||
|
|
||||||
|
|
Some functions do not calculate values but instead do logical tests using logical comparisons like =, < , and > or the combinations <=, >=, <>. Such a test allows you to do one thing when the comparison is TRUE and something different when it is FALSE. The IF function is the logical test that is used the most. It has three arguments inside parentheses which are separated by commas:
The general form of an IF function is - =IF(logical comparison, value if TRUE, value if FALSE) A value can be a number, text within double quotes, a cell reference, a formula, or another logical test. |
|
Project 5: Design Search Glossary Appendix |
|||||||||||||||||||||||||
|
Below is a table showing each logical operator, its meaning, and an example of an IF statement using the operator. You can use other functions as part of the test or values, including another IF statement. Yes, it can get quite complicated!
NestingYou can nest up to 7 If statements to create complex tests. For example, to show a letter grade in the cell beside the cell AverageScore, you could use 4 nested IF statements in a single formula: =IF(AverageScore>89,"A",IF(AverageScore>79,"B",IF(AverageScore>69,"C",IF(AverageScore>59,"D","F")))) Instead of writing complicated expressions inside an IF statement, you can do each calculation in a separate cell and use only the cell references in the IF statement. Of course, if you do that, looking at the IF formula will not tell you much about what is really going on. Naming the cells would be useful in this kind of situation. Conditional Formatting
|
||||||||||||||||||||||||||||
|
|
~~ 1 Cor. 10:31 ...whatever you do, do it all for the glory of God. ~~ |