Elementos de Windows:
Ayuda-Buscar/Búsqueda
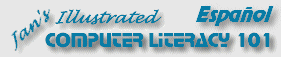
Elementos de Windows: |
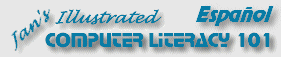 | |
|
| ||
|
A veces ninguno de los temas que ve, parece que
pudieran responder a su pregunta y tampoco hay alguna palabra clave
en el índice que resulte la indicada. No se dé por vencido!
Si piensa en una palabra clave o frase relativa a su pregunta, la porción de Ayuda, Buscar/Búsqueda puede venir a rescatarlo. A diferencia de la parte índice de Ayuda, las porciones de Buscar (Win95) o Búsqueda (Win98 & WinXP) hacen una lista de casi todos los palabras usadas en los archivos de Ayuda. Omitirá algunos palabras, como "el" y "de". De manera que si su cerebro funciona algo distinto que el de la persona que escribió al índice y no está en su misma onda, Encontrar/Búsqueda por lo menos le podrá decir si la palabra está o no incluida allí. |
Proyecto 1: Elementos de Windows Proyecto 2: Archivos y Carpetas Buscar Glosario
| |||||||||||
Inicio con:
Las imágenes de más abajo son de Win95, pero en su mayor parte son iguales o muy similares a las de Win98 y WinXP. Usar Buscar/Búsqueda
Cerrar Paint desde la Barra de Tareas
| ||||||||||||
|
| |||
~~ 1 Cor. 10:31 ...hagan cualquier otra cosa, háganlo todo para la gloria de Dios. ~~ |