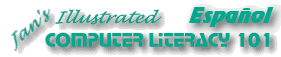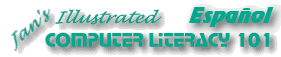|
Puede comenzar fácilmente con el
principio de una carta mediante el Ayudante de Carta. Pero después, deberá hacer
cambios, o no tendrá mucho material que sea parecido al de una carta.
En los pasos de más abajo, reemplazará el texto temporario
por el de la carta. Después dará formato a parte del nuevo texto en columnas, usando
para eso las marcas del tabulador.

|
 |

Dónde están:
JegsWorks >
Lecciones >
Palabras
Antes de que comience...
Proyecto 1: Fundamentos
Proyecto 2: Autoherramientas
Hacer
cambios
Autoformato
Márgenes y Saltos
Asistentes/Plantillas

Cartas
 Asistente
para carta Asistente
para carta
 Editar Asistente Editar Asistente
 WordArt WordArt
 Cuadros
de Texto Cuadros
de Texto
 Plantillas Plantillas
Macro Virus
Sumario
Examen
Ejercicios
Proyecto 3: Folleto
Proyecto
4: Informe
Buscar
Glosario
|
|
 |
Paso-a-Paso: Editar Asistente Carta |
 |
|
Que aprenderá: |
reemplazar texto temporario
crear el efecto de columnas con marcas del tabulador
usar bordes para crear un efecto de fila
|
Inicio con:  ,
carta-AAA.doc ,
carta-AAA.doc
Reemplazar Texto Temporario
El Ayudante de Carta, incluye una sola línea de texto
temporario para el cuerpo de la misma. Por cierto que usted necesita
reemplazarlo!
Texto Temporario:
Escriba aquí la carta. Para agregar, quitar o cambiar elementos de la carta, elija
Asistente para cartas en el menú Herramientas.
- Revisar los Consejos
para escribir con Estilo de Párrafo para el cuerpo de texto, que van a
aparecer.
- Para imprimir una copia del texto de reemplazo (mostrado abajo)
para que usted lo lea mientras escribe, haga clic
aquí. Se abrirá una
nueva ventana del buscador. Desde el menú de la ventana de ese buscador
seleccione, | .
- Seleccionar el texto temporal para el cuerpo de texto
de la carta que empieza con, Escriba su carta...
Cuando escriba sus palabras nuevas, reemplace el texto seleccionado
sobrescribiendo. No borre el texto. Podría perder los ajustes de
párrafo.
- Escribir el texto en la ilustración que se muestra abajo.
Algunas de las líneas no tendrán mucho sentido ahora mismo. Las estará
convirtiendo en una tabla.

- Corrija todos los errores de escritura. Puede ser que vea
algunos subrayados verdes o rojos, donde Word sospecha que hay problemas de
Ortografía o Gramática. Todavía no se preocupe acerca de ellos, a menos que
con sus dedos haya digitado mal el texto!
 Guardar como carta-AAA2.doc en la carpeta
del word proyecto2 de su disco Clase.
Guardar como carta-AAA2.doc en la carpeta
del word proyecto2 de su disco Clase.
 Como
manejar un disco que está lleno Como
manejar un disco que está lleno

Carta después de ingresado el cuerpo del texto
Columnas: Paradas Manuales del Tabulador
Parte de esta carta es un verdadero desorden! La sección
central (líneas 15 - 22) necesita tener tres columnas para que tenga algún
sentido. Podría ajustar esas frases tan cortas, dentro de las columnas usando
las marcas del tabulador. Los pasos de más abajo le mostrarán como crear
sus propias paradas mediante las marcas del tabulador, alineando sus textos con
ellas. Las marcas mantendrán los ítem en línea a través de la página.
Las columnas pueden mantener unidas las cosas solo verticalmente.
- Si la regla horizontal no se ve, seleccione
desde el menú,| .
- Seleccionar desde la línea 14 que empieza con Nombre
hasta la línea 21 que aparece con Joyce Godfrey .
-
 Si
es necesario, seleccionar, a la izquierda de la regla, el
signo Si
es necesario, seleccionar, a la izquierda de la regla, el
signo  ,
alineado a la izquierda, mediante un clic en el icono sobre el pequeño rectángulo
hasta que se vea el tabulador de la izquierda. ,
alineado a la izquierda, mediante un clic en el icono sobre el pequeño rectángulo
hasta que se vea el tabulador de la izquierda.
 Por
defecto, las paradas del tabulador, se fijan cada 0,63 cm, Puede cambiar el
espacio determinando por defecto, usando el diálogo de Párrafo desde el menú
Formato. Por
defecto, las paradas del tabulador, se fijan cada 0,63 cm, Puede cambiar el
espacio determinando por defecto, usando el diálogo de Párrafo desde el menú
Formato.
-
 Hacer
un clic
en la marca que está en la regla a 5 cm y 9 cm. Esto coloca a mano
las paradas del tabulador solo para los párrafos seleccionados. Borra
automáticamente las marcas insertadas por defecto a la izquierda de las
paradas manuales. Hacer
un clic
en la marca que está en la regla a 5 cm y 9 cm. Esto coloca a mano
las paradas del tabulador solo para los párrafos seleccionados. Borra
automáticamente las marcas insertadas por defecto a la izquierda de las
paradas manuales.
 Hacer un clic al comienzo de la línea 14 (que empieza con
Nombre ) y utilizar la combinación de teclas CTRL +
flecha derecha, para mover el cursor frente a la palabra Interés . Hacer un clic al comienzo de la línea 14 (que empieza con
Nombre ) y utilizar la combinación de teclas CTRL +
flecha derecha, para mover el cursor frente a la palabra Interés .
- Pulsar la tecla TAB. La tecla desplaza el cursor hacia la
primer marca del tabulador.
- Usar la combinación de teclas CTRL + flecha derecha, para mover
su cursor frente a la letra Preocupación.
- Pulsar la tecla TAB. El texto saltará a la segunda parada
del tabulador.
- Continuar, moviendo el texto en las otras líneas, dentro de las
columnas, usando la tecla TAB y teclas de flechas hasta que todas las líneas
queden dispuestas como se muestra abajo. Puede observar como están
relacionadas estas frases con las etiquetas en la línea 14?

 Guardar.
[carta-AAA2.doc] Guardar.
[carta-AAA2.doc]Estas columnas todavía no están bien alineadas. El espacio entre las
columnas 1 y 2 es demasiado ancho y no queda ningún espacio entre las columnas
2 y 3 , lo que hace que la columna 3 resulte despareja. Nuestra primera idea
de donde colocar las marcas del tabulador, no fue demasiado buena.
- Seleccionar las líneas nuevamente, si esto resulta necesario.
- En la regla, arrastrar la marca que está en los 5 cm, nuevamente
hasta
los 3 cm
 Si arrastra
la marca fuera de la regla, la estará borrando. Solo marque otra nueva. Si arrastra
la marca fuera de la regla, la estará borrando. Solo marque otra nueva.
- Hacer un clic en
 el botón Mostrar/Ocultar marcas, para desactivar las
marcas que se ven y ver como quedan las letras. Tiene un aspecto mucho mejor!
Ahora si se muestran las columnas que se pueden leer!! el botón Mostrar/Ocultar marcas, para desactivar las
marcas que se ven y ver como quedan las letras. Tiene un aspecto mucho mejor!
Ahora si se muestran las columnas que se pueden leer!!
 Guardar.
[carta-AAA2.doc] Guardar.
[carta-AAA2.doc]
 Como
manejar un disco que está lleno Como
manejar un disco que está lleno

Filas de Bordes
Las columnas tabuladas resultan bastante difíciles de leer a través de las
columnas. Algunas líneas ayudarían a mantener separada esa información de la
del resto de la carta. Para hacer eso, se usará la barra de herramientas Tablas
y Bordes.
 Usando el
menú de Formato y Bordes y Sombreados se obtendrán resultados MUY distintos. Usando el
menú de Formato y Bordes y Sombreados se obtendrán resultados MUY distintos.
- Seleccione nuevamente desde la línea 14 hasta la 21.
-
 Si
es necesario, en
la barra Formato, haga clic en el botón Si
es necesario, en
la barra Formato, haga clic en el botón
 para Tablas y Bordes y abra así su barra de herramientas.
para Tablas y Bordes y abra así su barra de herramientas.
Esta barra está diseñada para ser usada con tablas, pero también nos puede
ser útil con textos.
- Seleccione la línea llena, con un ancho de 1 pt. y el
color de línea negro, como se muestra en la ilustración de la barra de
herramienta.
-
 Clic en la flecha del botón de
Bordes para abrir la lista de opciones. Clic en la flecha del botón de
Bordes para abrir la lista de opciones.
- Clic en
 Todos
los bordes Todos
los bordes
 Tiene que
definir todas las características antes de aplicar el borde! Tiene que
definir todas las características antes de aplicar el borde!

Aparecen líneas dibujadas alrededor del texto y entre cada párrafo.
La última fila no es tan alta como las otras. Esto sucede porque el estilo
de Párrafo para el Cuerpo de Texto agrega espacios en blanco después de cada
línea, pero el borde exterior no reconoce dicho espacio. Esto puede arreglarlo
mediante una Línea de Salto, que hace que se inicie una nueva línea de texto,
pero sin crear un nuevo párrafo.
- Coloque el cursor al final de la última fila, a continuación de la
palabra dinero .
-
  Inserte una línea de Salto mediante la combinación de teclas
MAYúS + ENTRAR. El espaciado de línea parece bueno, pero encontramos
nuevamente que la justificación vuelve a fallar! Esta frase se ha alargado
demasiado.
Inserte una línea de Salto mediante la combinación de teclas
MAYúS + ENTRAR. El espaciado de línea parece bueno, pero encontramos
nuevamente que la justificación vuelve a fallar! Esta frase se ha alargado
demasiado.
-
 Clic en Clic en
 el botón de Alineamiento a la Izquierda. Ahora la frase ha quedado
prolijamente espaciada.
el botón de Alineamiento a la Izquierda. Ahora la frase ha quedado
prolijamente espaciada.
- Cierre la barra de herramientas Tablas y Bordes, con un clic
en el botón Cerrar en el ángulo derecho de la parte superior.
- Clic en Mostrar/Esconder Marcas, para esconder
las marcas y poder mirar a su carta en Zoom = Pantalla Completa.
Está quedando muy bien!
-
 Guardar. [carta-AAA2.doc]
Guardar. [carta-AAA2.doc]
 Como
manejar un disco que está lleno Como
manejar un disco que está lleno

|