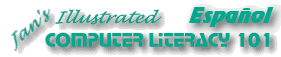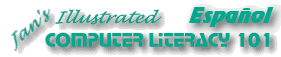|
 |
Paso-a-Paso: Asistente de Carta |
 |
|
Que aprenderá: |
a usar un asistente para crear un nuevo documento |
Inicio con:
 
Seleccionar el Asistente
-
Desde
el menú elija | .

 El diálogo Nuevo se abre con fichas
para varias categorías de documentos. El diálogo Nuevo se abre con fichas
para varias categorías de documentos.
  El Panel de tareas Nuevo documento se abre.
El Panel de tareas Nuevo documento se abre.
-

 Hacer un clic en la ficha para Cartas
y faxes.
Hacer un clic en la ficha para Cartas
y faxes.
 Clic en Clic en
 el
vínculo para Plantillas generales y después en la ficha para Cartas y faxes. el
vínculo para Plantillas generales y después en la ficha para Cartas y faxes.
 Clic en
Clic en
 el vínculo para En mi PC... y después en la ficha para Caras y faxes.
el vínculo para En mi PC... y después en la ficha para Caras y faxes.


 Diálogo Nuevo - Cartas y faxes
Diálogo Nuevo - Cartas y faxes

  Diálogo Plantillas - Cartas y faxes
Diálogo Plantillas - Cartas y faxes
Lo que vea dependerá de qué plantillas y asistentes se encuentren
instalados. Puede crear sus propios grupos, agregando carpetas a la
de Plantillas en su disco rígido. [La Asistente para carta en Word
95 incluye las mismas opciones, pero producen una carta muy distinta.]
- Seleccionar el Asistente para cartas.wiz y
después haga clic en Aceptar. El Asistente para Carta
comienza.
Aparece una carta parcial, usando los datos que tiene por defecto, que
llenan los espacios de la plantilla sobre un fondo color gris. Recuerde
que el fondo gris indica que allí hay un campo para la información que
podrías ser cambiada. Ese gris no sale en la impresión.
El Asistente de Office le preguntará si quiere enviar una carta o si va
a usar un listado de mailing.

 Si
el Asistente de Office está desactivado, verá un diálogo normal. Si
el Asistente de Office está desactivado, verá un diálogo normal.
- Seleccionar Enviar una carta. Es el primer paso
que aparece en el Asistente Carta.
Asistente, Paso 1: Formato de carta
-
 Mire en todas las opciones. Mire en todas las opciones.
- Haga que ésta sea su elección final:
Línea de Fecha: día, mes, año.
Diseño de Página: Carta elegante
Estilo de Carta: Párrafo moderno.
Caja de Papel con membrete = sin verificar.
- Hacer un clic en el botón Siguiente> para continuar.
Asistente, Paso 2: Información del destinatario
 Esta
cuadro es para la información sobre el destinatario (la
persona a quien está escribiendo). Esta
cuadro es para la información sobre el destinatario (la
persona a quien está escribiendo).
- Escribir la siguiente información-
Nombre del destinatario:
Luis Pérez
Dirección para la entrega:
Viajes Mundiales SA
Montevideo 6553
Buenos Aires 1123 Argentina
Saludo: estilo Formal
- Hacer un clic en el botón Siguiente>
para continuar.
Asistente, Paso 3: Otros elementos
 Esta cuadro es una colección de elementos
misceláneos. Esta cuadro es una colección de elementos
misceláneos.
- Ingrese la información para adjuntar una copia en la caja Cc:
Tom Johnson, President
AAA Sales
- Hacer un clic en el botón Siguiente>, para continuar.
Asistente, Paso 4: Información del remitente
Esta cuadro es para toda la información sobre USTED - el que envía la
carta. Alguna de esta información se encontrará ya almacenada si alguien
ha llenado los datos en la caja de diálogo en
| | . Usted representará el papel de Sandra Green para
esta carta.
-
 Ingrese
la información acerca de la señora Green - Ingrese
la información acerca de la señora Green -
Nombre del remitente:
Sandra Green
Dirección de remitente:
142 South Main Street
Nashville TN 48559 USA
- Haga las siguientes selecciones, o escriba la
información en el espacio en blanco -
Despedida de agradecimiento:
Respetuosamente,
Puesto: Gerente de ventas
Compañía: AAA Sales
Iniciales de autor/mecanóg: SG
Documentos adjuntos: no verificados
- Hacer un clic en Terminar.
Su carta se abre, usando ahora la información que le suministró el
Asistente. Tiene texto temporal para que usted lo reemplace con el
suyo para el cuerpo de texto de la carta.

El Asistente de Office le pregunta si quiere hacer algo
más con la carta, como podría ser preparar un sobre o etiqueta.
- Esta vez
hacer un clic en Cancelar.
 Si le resulta necesario puede volver al Asistente más
tarde, desde el menú . Tendrá que hacer
clic en cada etiqueta usted mismo (Puede hacerse cargo de una tarea tan
difícil!?) Si le resulta necesario puede volver al Asistente más
tarde, desde el menú . Tendrá que hacer
clic en cada etiqueta usted mismo (Puede hacerse cargo de una tarea tan
difícil!?)
-
 Desplegar
hacia la parte inferior de la página. Sorpresa! El asistente introduce
su dirección de remitente aquí! Una especie de membrete en la parte
inferior. Desplegar
hacia la parte inferior de la página. Sorpresa! El asistente introduce
su dirección de remitente aquí! Una especie de membrete en la parte
inferior.
-
 Guardar
como carta-AAA.doc en la carpeta
word proyecto2 de su disco Clase. Guardar
como carta-AAA.doc en la carpeta
word proyecto2 de su disco Clase.
 Como
manejar un disco que está lleno Como
manejar un disco que está lleno
|