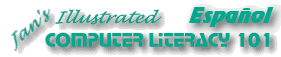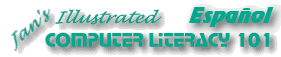|
Un cuadro de
texto es simplemente una forma que puede contener texto. Un
marco es similar, pero no tan útil. Los cuadros
de texto se usan en lugar de los marcos en casi todas las situaciones de Word
97/2000.
 Los
cuadros
de texto vienen en una gran cantidad de formas llamadas
Autoformas. El rectángulo es todavía la forma utilizada con más
frecuencia. Los
cuadros
de texto vienen en una gran cantidad de formas llamadas
Autoformas. El rectángulo es todavía la forma utilizada con más
frecuencia.
Estas formas son completamente redimensionables. Solo
hace falta que arrastre de las manijas. Pero tenga
cuidado. Arrastrar desde la manija de un ángulo, no guardará las
proporciones! Mantenga apretada la tecla MAYúS. mientras arrastra de la manija
desde un ángulo, para mantener las mismas proporciones en la forma.

|
 |

Dónde están:
JegsWorks >
Lecciones >
Palabras
Antes de que comience...
Proyecto 1: Fundamentos
Proyecto 2: Autoherramientas
Hacer
cambios
Autoformato
Márgenes y Saltos
Asistentes/Plantillas

Cartas
 Asistente
para cartas Asistente
para cartas
 Editar Asistente Editar Asistente
 WordArt WordArt
 Cuadros
de Texto Cuadros
de Texto
 Plantillas Plantillas
Macro Virus
Sumario
Examen
Ejercicios
Proyecto 3: Folleto
Proyecto
4: Informe
Buscar
Glosario
|
|
Características de Cuadros de Texto
Vínculo: Una ventaja
importante al poner el texto dentro de un cuadro, es que se puede vincular
al mismo con otros textos, para hacerlo fluir de una parte a otra del
documento. Esto es lo que hace el texto en el artículo de un periódico,
cuando termina varias páginas más lejos de donde empezó.

Justificado: Los cuadros
de texto se usaron antes, de maneras complejas para rodear gráficos con
textos. Pero desde el Word 97, resulta mucho más fácil. La caja de diálogo
para Formato de cuadro de texto le permite controlar la justificación de muchas
maneras.
Formato: Las barras de
herramientas de Dibujo, pueden usarse para formatear un cuadro de texto.
Puede rotar o girar texto y agregarle efectos en 3D, sombreados, bordes,
colores y rellenos.

Control de Ortografía y Gramática:
Este control generalmente hará que se vea el texto en un cuadro. Cuando ese
cuadro se halla agrupado junto a otros objetos de dibujo, Word puede
confundirse. Verifique en primer lugar la Ortografía y la Gramática.
 |
Paso-a-Paso: Cuadro de texto |
 |
|
Que aprenderá: |
crear un cuadro de texto
cambiar el tamaño a un cuadro de texto
editar un cuadro de texto
agrupar un cuadro de texto con una imagen |
Inicio con:  ,
carta-AAA3.doc ,
carta-AAA3.doc
El logotipo de AAA Sales aparece un poco aislado. Necesita
una dirección que lo acompañe. Tomará la dirección que figura al pie de la
página y la pondrá dentro de una caja de texto debajo del logotipo de AAA
Sales.
Crear Cuadro de texto
- En la barra de herramientas Dibujo, hacer un clic en el botón Cuadro de texto
 . Su
puntero cambia a . Su
puntero cambia a
 la forma para selecciones de Precisión.
la forma para selecciones de Precisión.
-
 Arrastrar
para crear un cuadro de texto alrededor del logotipo de WordArt que es lo
suficientemente grande para que entre en ella el logotipo y la
dirección debajo de el. Arrastrar
para crear un cuadro de texto alrededor del logotipo de WordArt que es lo
suficientemente grande para que entre en ella el logotipo y la
dirección debajo de el.
Su logotipo desapareció!! No se preocupe. Está detrás del cuadro de texto que es opaco. En breve arreglará esto.
Agregar Texto
-
 Seleccionar
las líneas de dirección en la parte de abajo de la página y cortarlas. Seleccionar
las líneas de dirección en la parte de abajo de la página y cortarlas.
-
 Pegar
el texto que ha cortado dentro del cuadro de texto que creó. Pegar
el texto que ha cortado dentro del cuadro de texto que creó.
-
 Hacer
un clic
enfrente de la primer línea y pulsar la tecla ENTER repetidamente
para mover la dirección hasta abajo del todo, en el cuadro de texto Hacer
un clic
enfrente de la primer línea y pulsar la tecla ENTER repetidamente
para mover la dirección hasta abajo del todo, en el cuadro de texto
Cambiar el Orden de la Pila
Necesita poner el cuadro de texto detrás del logotipo de WordArt. Debe cambiar
el orden de estos objetos dibujados.
- Si es necesario, seleccione el cuadro de texto. (Sus bordes son líneas
completamente diagonales.)
- Si es necesario, abra la barra de herramientas Dibujo, por medio de un clic en el botón
 . .
-
 En
la barra de herramientas Dibujo, seleccionar,
| | . En
la barra de herramientas Dibujo, seleccionar,
| | .
Esto mueve al cuadro de texto hasta el fondo de la pila de objetos
que hay arriba de él. En este caso el logotipo AAA es el único objeto.
 Si ha posicionado
correctamente a su cuadro de texto, ahora podrá ver a ambos, la dirección y el
logotipo. Si ha posicionado
correctamente a su cuadro de texto, ahora podrá ver a ambos, la dirección y el
logotipo.
- Si la dirección y el logotipo parece que no se encuentran en las
posiciones correctas, haga ajustes. Arrastre el logotipo
o el cuadro de texto hasta que quede satisfecho. Asegúrese de que el
puntero ha cambiado a la forma Mover
 o estará
redimensionando en lugar de moviendo! o estará
redimensionando en lugar de moviendo!
Si el cuadro de texto no es suficientemente grande, haga clic en su borde, para
obtener las manijas y redimensionar el cuadro.
 Para mover WordArt, deberá mover el
puntero por encima de una de las letras. Para mover un cuadro de texto, el
puntero debe encontrarse encima de su borde. Para mover WordArt, deberá mover el
puntero por encima de una de las letras. Para mover un cuadro de texto, el
puntero debe encontrarse encima de su borde.
Dar Formato a un Cuadro de texto
- Hacer un clic en el cuadro de texto, pero no en el logotipo, para
seleccionar a dicho cuadro.
-
 En
la barra de Dibujo, seleccionar, |
|
y elegir la forma de rectángulo redondeado. En
la barra de Dibujo, seleccionar, |
|
y elegir la forma de rectángulo redondeado.
-
 En la barra
de Dibujo,
cambiar: En la barra
de Dibujo,
cambiar:
 color
de línea Azul Oscuro color
de línea Azul Oscuro
 color de
texto Azul Oscuro color de
texto Azul Oscuro
 estilo de
línea 4½ estilo de
línea 4½
Parte de la dirección ahora se encuentra escondida a causa
de la línea más ancha que rodea el cuadro de texto. Usted puede arreglarla,
borrando una o más de esas líneas en blanco que puso arriba de la dirección.
Es un poquito más difícil que lo que parece al principio. Su mouse no puede
llegar a las líneas debajo del logotipo, de manera de poder borrar una o dos.
Usted podría cambiar el orden de la pila, pero a continuación no podría
ver donde estaba el logotipo, para saber cuando se van formando bien las
líneas. Existe una manera más fácil de llegar debajo del objeto.
-
Si es necesario, muestre las marcas mediante un clic
en el botón para, Mostrar/Ocultar Marcas
 . .
-
Hacer un clic en la primer línea de la dirección. Use la
flecha arriba para mover el cursor hacia arriba, hasta una
línea que se encuentre debajo del logotipo Ventas AAA.
-
 Pulse la tecla SUPR para remover el párrafo.
Repita si es necesario, para mover la dirección completa hasta que quede a la
vista. Pulse la tecla SUPR para remover el párrafo.
Repita si es necesario, para mover la dirección completa hasta que quede a la
vista.
-
Si es necesario, ajuste la ubicación o tamaño del
cuadro de texto. Ajuste la tamaño de WordArt si es necesario.
Agrupar Objetos
Como una precaución de seguridad, es atinado agrupar
objetos que debieran permanecer juntos. De esa manera usted no desordenará
accidentalmente el arreglo en el que trabajó tanto para lograr que todo quedara
bien.
-
 Seleccionar
el logotipo completo mediante un clic en una de sus letras. Seleccionar
el logotipo completo mediante un clic en una de sus letras.
Aparecen manijas alrededor del logotipo.
-
 Mantener
apretada la tecla MAYúS y hacer un clic en el borde del cuadro de
texto. Ahora han sido seleccionado ambos, el cuadro de texto y el logotipo. Mantener
apretada la tecla MAYúS y hacer un clic en el borde del cuadro de
texto. Ahora han sido seleccionado ambos, el cuadro de texto y el logotipo.
Se ven las manijas para ambos objetos.
-
 Desde la barra Dibujo,
seleccionar, | Desde la barra Dibujo,
seleccionar, |
Esto une a ambos objetos. Ahora serán tratados como uno solo y pueden ser
movidos juntos sin cambiar su relación entre los dos.
Las manijas aparecen solo para el objeto combinado. El borde de selección bien
marcado para el cuadro de texto, no aparecerá para el nuevo grupo.
Más tarde puede desagrupar a un grupo con,
| . Si ha desagrupado, puede volver a
agrupar sin necesidad de hacer un clic en cada objeto nuevamente. (Una gran
idea!) Usar, |
.
 Guardar
como carta-AAA4.doc en la carpeta de
word proyecto 2 de su disco Clase. Guardar
como carta-AAA4.doc en la carpeta de
word proyecto 2 de su disco Clase.
 Como
manejar un disco que está lleno Como
manejar un disco que está lleno
Encabezado vs. Objeto Dibujado
- Agregar un encabezado (Hacer un doble-clic en el encabezado! Esto funciona
solamente después que se haya creado un encabezado, pero el Asistente Carta ya
lo hizo por usted.)
- Escribir su nombre, 2 espacios, la fecha, dos veces Tabulador y
Word Proyecto 2 .

Note que el logotipo AAA se halla muy cerca o está encimado, bloqueando la
vista del texto que usted escribió a la derecha.
-
 Aumentar
el margen arrastrando solo un poco, las vecindades entre la parte
blanca y la gris de la regla vertical. El texto y el logotipo se moverán hacia
abajo y mientras se mueven agrandan el margen. Seguir arrastrando hasta que el
texto del encabezado quede totalmente visible. Aumentar
el margen arrastrando solo un poco, las vecindades entre la parte
blanca y la gris de la regla vertical. El texto y el logotipo se moverán hacia
abajo y mientras se mueven agrandan el margen. Seguir arrastrando hasta que el
texto del encabezado quede totalmente visible.

- Cerrar la barra Encabezado / Pie.
Vista Preliminar e Impresión
 El bloque entero de la firma
moverá a una segunda página junta si no hay suficiente espacio para lo. El bloque entero de la firma
moverá a una segunda página junta si no hay suficiente espacio para lo.
-
 Ver
su carta en Vista Preliminar de Impresión. Debería tener el largo de
una página. Ver
su carta en Vista Preliminar de Impresión. Debería tener el largo de
una página.
 La carta es más larga que una página:
Si hay las líneas en blanco a fines de la carta, los borra. Si
es necesario, haga cambios en los anchos de
margen en la Configuración de página, para hacer que la carta quepa en una
página. Quizás tenga el margen superior DEMASIADO alto. La carta es más larga que una página:
Si hay las líneas en blanco a fines de la carta, los borra. Si
es necesario, haga cambios en los anchos de
margen en la Configuración de página, para hacer que la carta quepa en una
página. Quizás tenga el margen superior DEMASIADO alto.
 Guardar.
[carta-AAA4.doc] Guardar.
[carta-AAA4.doc]
 Como
manejar un disco que está lleno Como
manejar un disco que está lleno
 Si todo es
correcto, imprimir. Si todo es
correcto, imprimir.
- Cuando su impresión haya terminado y haya verificado que es correcta,
cerrar la ventana del documento.
Felicitaciones por haber usado un Asistente y fabricado un logotipo!
|