Proyecto 2: Autoherramientas
Plantillas
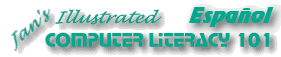
Proyecto 2: Autoherramientas |
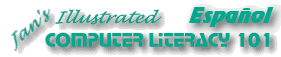 | |
|
| ||
|
La manera más directa, es abrir la carta guardada y volver a escribir las partes que no se aplican en la nueva. Ese método arriesga la posibilidad de sobreescribir una carta que usted pensaba guardar. Puede hacer algo mejor, creando su propia plantilla. Word protege las plantillas de tal manera que se debería esforzar mucho para lograr desordenar alguna. Solo hay que hacer dos cosas importantes para crear una plantilla:
|
Dónde están: JegsWorks > Lecciones > Palabras Proyecto 2: Autoherramientas | |||||||||||
Guardar una plantilla
Debe salvar su plantilla a la derecha ubicación para Word para encontrarlo. La ubicación por defecto varía con la versión de Word y si su computadora es establecida a permitir múltiples usuarios. Ubicación 1: Carpeta de PlantillasCuando elija Guardar Como, y escoge un archivo de tipo dot, el diálogo mostrar, cambia hacia la carpeta Plantillas, probablemente C:\Documents and Settings\[username]\Application Data\Microsoft\Templates. Su plantilla nueva se listará en la categoría General de plantillas. Esto no es la misma carpeta de Plantillas que contiene las plantillas que viene con Word. La ruta por defecto para la carpeta con las plantillas de Word es como: C:\Archivos de programa\Microsoft Office\Plantillas o C:\Archivos de programa\Microsoft Office2000\Plantillas\1033. Si guarda su archivo como plantilla en una de esas carpetas o subcarpetas, Cartas y faxes, por ejemplo, entonces cuándo elija, | en el menú, el diálogo hará figurar en la ficha una lista con su plantilla para esa subcarpeta, junto con las que ha instalado Word. Es muy conveniente! Hasta va a poder ver una lista que baja, por medio de un asistente con diseños de páginas y se buscan diseños en esa carpeta. Si crea su propia subcarpeta, esta tendrá su propia etiqueta. Mejor que mejor! Ubicación 2: Su propia ubicación.Usted no tiene que usar forzosamente la carpeta con Plantillas. Puede establecer su propia ubicación con, | | | . Hacer un clic en la línea del Grupo de Trabajo con Plantillas y después con el botón Modificar, ingrese la ubicación que haya elegido. Ahora, cuándo aparezca la Nueva caja de diálogo, en la ficha General, aparecerán plantillas desde esa ubicación. Si está en una red, el administrador de la misma puede estar usando un ajuste necesario para compartir las plantillas dentro del Grupo de Trabajo. Tendrá que averiguar si cuenta con permiso para guardar por separado a sus propias plantillas. Para impedir que otros puedan cambiar sus plantillas, se requiere que el administrador haga una carpeta para usted, con permisos ya establecidos que determinen que solo usted podría hacerle cambios. Editar una plantilla
Inicio con: Creará una plantilla usando al documento carta-AAA4.doc. Para hacer esto, removerá texto de la carta y lo substituirá por algún otro texto temporario. También necesitará cambiar la Fecha a otro campo, para que se actualice automáticamente cada vez que use esa plantilla. Borrar encabezadoEl encabezado fue puesto para que se viera, al imprimir para su instructor. Probablemente no desee ahora que se incluya eso en su plantilla!
Insertar campo para la FechaFácilmente se puede insertar un campo que pondrá automáticamente la fecha actualizada en su carta. Si su computadora no mantiene bien las fechas, eso podría establecer una fecha equivocada. Por otra parte si su computadora tiene semejante falla, usted está sufriendo un problema con ella mucho más importante que el de esta plantilla!
Reemplazar partesA continuación, necesita reemplazar el texto de la carta existente con algún otro texto temporal que le recuerde que tipo de información le hará falta para cada lugar.
Guardar como PlantillaPara ver como plantilla a este documento en el Nuevo diálogo, debe guardarlo con un archivo de formato de plantilla y en un lugar al cual pueda acceder Word.
Crear un nuevo documento con su plantilla
| ||||||||||||
~~ 1 Cor. 10:31 ...hagan cualquier otra cosa, háganlo todo para la gloria de Dios. ~~ |